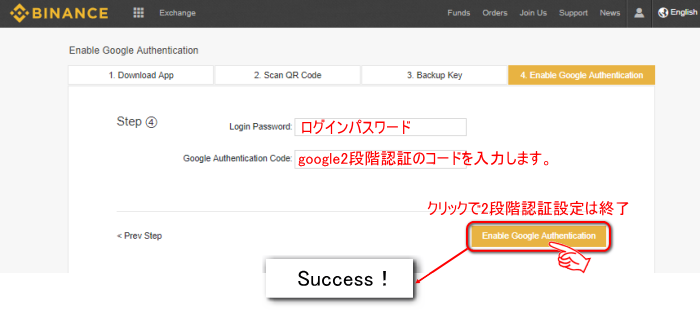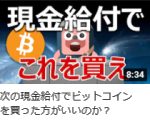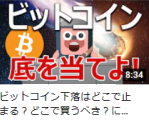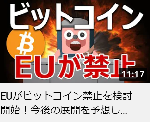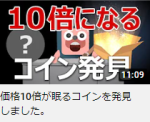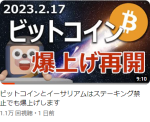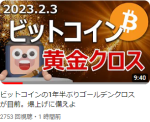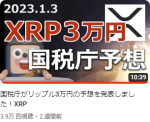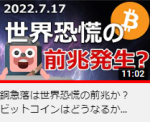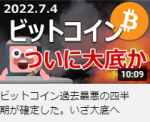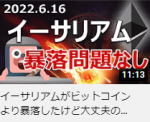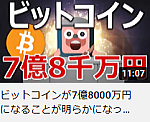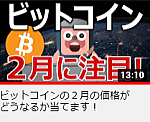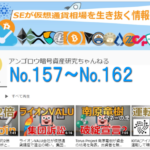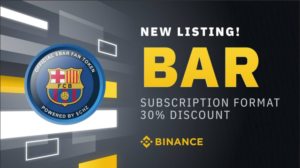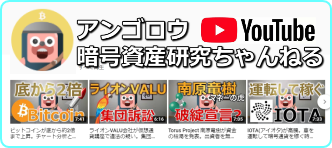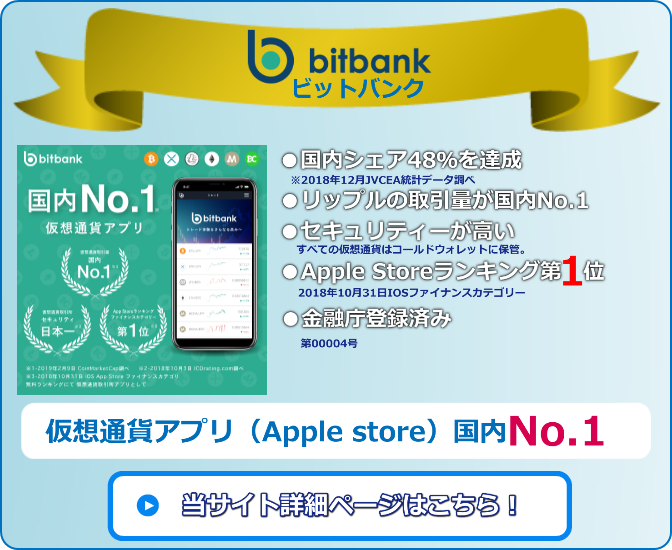もくじ
google2段階認証とは?
 2017年、2018年は仮想通貨の取引が最も盛んな年でした。また、それにともなって何者かによって大切な財産である仮想通貨が奪われるという事件も多発した年でもありました。
2017年、2018年は仮想通貨の取引が最も盛んな年でした。また、それにともなって何者かによって大切な財産である仮想通貨が奪われるという事件も多発した年でもありました。
仮想通貨が盗まれるパターンはいろいろありますけど、最も被害金額も、被害人数も多かったのは、記憶に新しい「※CoincheckのNEM流出事件」ではなかったかなと思います。
これは、取引所(Coincheck)の問題でもあったわけですが、われわれも今後、そういった一瞬のうちに大切な財産を奪われるなどの被害に合わないためにも、最低限、自身でできる自己防衛策を考えておかなければなりません。
2段階認証もそのうちの一つです。2段階認証によってどのようにセキュリティーが守られるのかというと、ログイン時に一般的な「1. ID名」「2. パスワード」のほかに「Google Authenticator」であれば30秒間だけ自分自身のスマホに表示される「3. 6桁の数字」を入力することでログインが可能となるもので、他人には決してその番号を知られることがないためセキュリティーが保たれます。今回、このページではその「Google2段階認証設定の方法」について解説していきます。
アプリ(Google Authenticator)
まずは下記の手順で自分のスマホにあったアプリ「Google Authenticator」を各自のスマホにインストールことから始めます。
1
インストールから認証番号6桁の数字の生成まで
①下図の対応スマホ版の画像をクリック(タップ)してインストールしてください。
| iphone(iOS版) | Android版 |
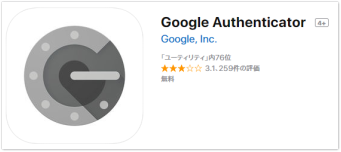 |
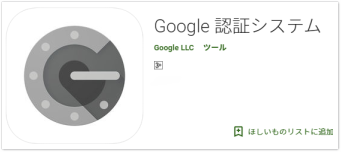 |
②スマホでのアプリの表示
インストールすると、スマホの画面に下記のようにアプリの画像が表示されます。

③アプリでQRコードの読み取り~6桁の数字の生成まで。
②のアプリ画像をタップして、「Google Authenticator」を起動させ、次の順でQRコードを読み取り6桁の数字の認証コードを生成させます。
読み取りから6桁の数字の生成まで
- アプリを起動して、+をタップする。
- 次に下の方の「バーコードをスキャン」をタップする。
- カメラが起動するので、QRコードを緑の四角枠に入れば自動でスキャンが開始されます。
- スキャンが終わるとすぐに6桁の数字が生成されます。
この生成された6桁の認証コードを各取引所の2段階認証コード入力欄にコピーします。
(数字をタップすることでコピーされるのでこれを認証コード欄に貼り付けます。)
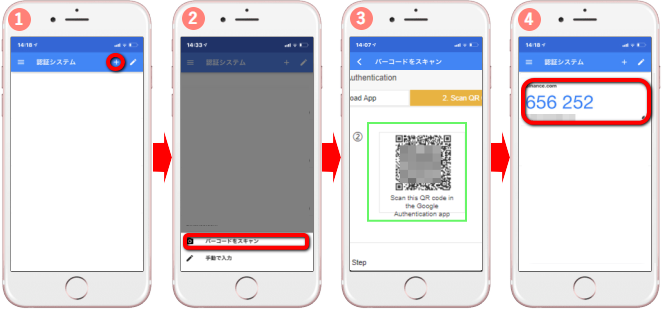
6桁の数字は30秒毎に変わっていく。
2
Binanceで実際に2段階認証の設定を行います。
大体の取引所の2段階認証の設定は人の画像(My acount)にカーソルを当てれば「account」あるいは「MyProfile」の項目が現れるのでそれをクリックすれば「Verification」あるいは「Google Authentication」「2段階認証」の文字がどこかに現れますのでそれをクリックすることで下記のような画面が現れます。今回は世界最大の取引所「Binance」の2段階認証を例にとって説明していきます。
人の画像にカーソルを当てると、下の図のように2段階認証の設定を促されるポップアップ画像が現れます。①「Google Authenticator」をクリック(タップ)します。スマホのSMSに送られる番号の2段階認証の場合は②「SMS Authenticator」をクリック(タップ)してください。
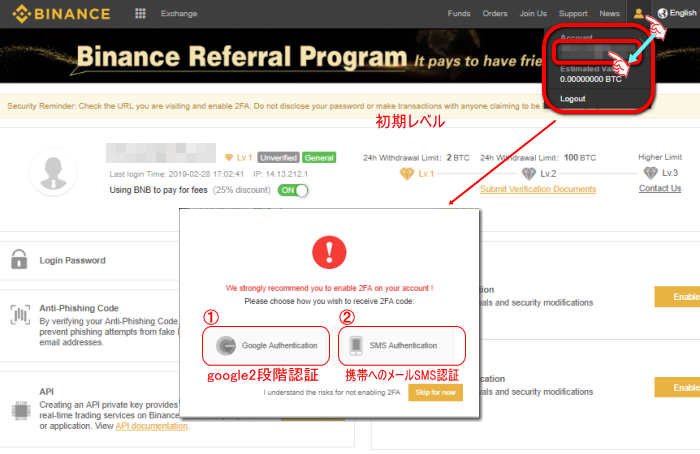
①「Google Authenticator」をスマホにインストール
まずは、上でも説明しましたが自分にあったソフトをタップしてインストールします。インストール後のスマホの画面は上の方で説明しましたので省きます。インストールが終われば「Next Step」をクリックして次に進んでください。
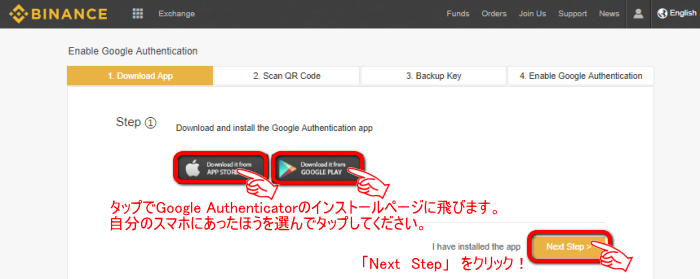
② QRコードが表示されるので上で説明したようにスマホでこのコードを読み取ります。
このQRコードを読みと取ると、アプリ「Google Authenticator」内の「Binance」の2段階認証のコードが30秒毎に変わって生成されていきます。
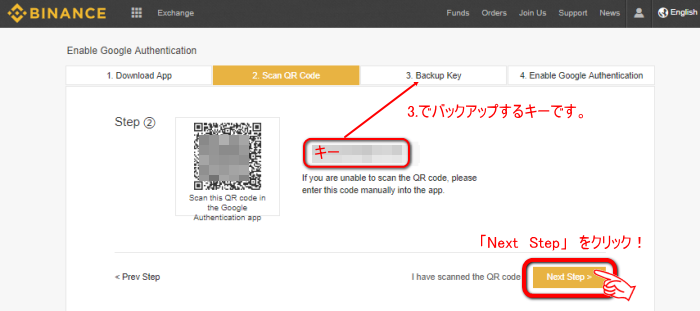
③ バックアップキーを控えておきます。
スマホの機種変更をしたりするスマホのバックアップ機能は住所録やゲームその他の殆どはそのままに再現できますがこの「Google Authenticator」のデータ(スキャンしたコード)は全て消えますのでこのバックアップキーを控えておきます。(管理人的にはQRコードをワードなどに貼り付けておいて印刷して保存しておくほうがまたスキャンすればいいだけなので手っ取り早いです。控えたら「Next Step」をクリックして次に進んでください。)
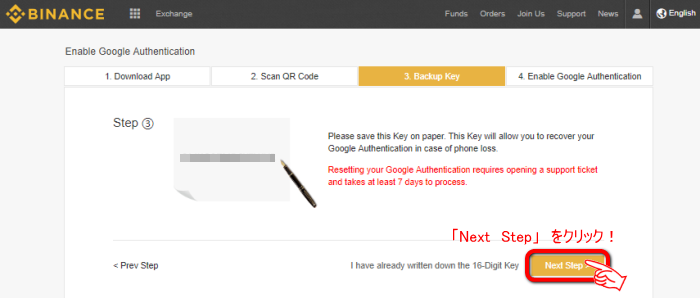
④ 「2段階認証コード」を入力すれば2段階認証設定は終了
最終、「ログインパスワード」と先ほど生成した「2段階認証コード」を入力して「Enable Google Authenticator」をクリックすると「Success!」が一瞬現れてこれで2段階認証設定は終了です。
⇒ログイン画面から入力してみましょう。