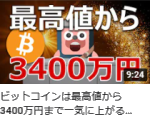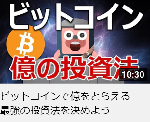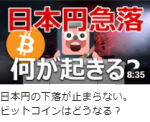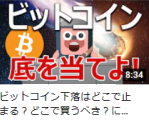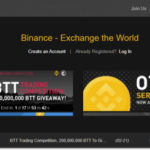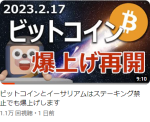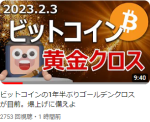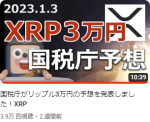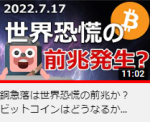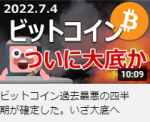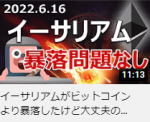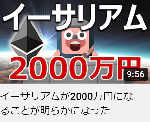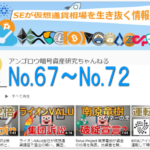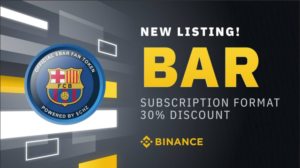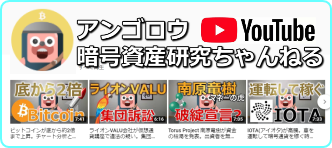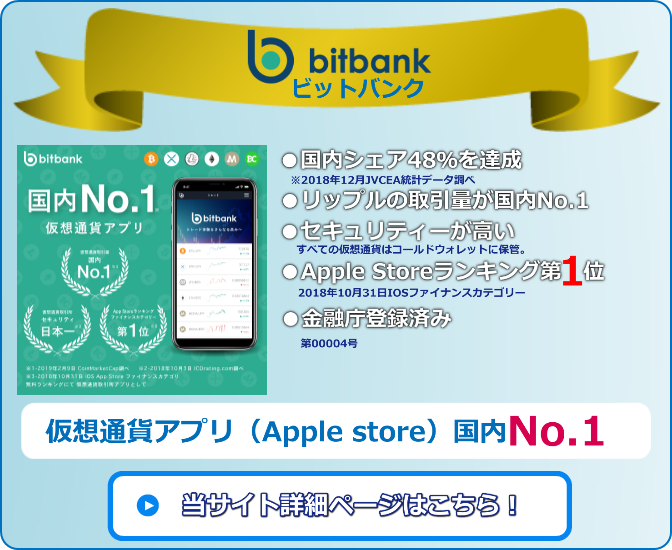もくじ
Chilizを買い増しのための準備として「BINANCEコイン(BNB)」を購入しておきましょう。
前回は次の情報のもと、「TRUSTウォレット」のインストール方法について書きました。
②「日本人はBinanceDEXへのアクセスは
③TRUSTウォレットならBinanceDEXのサイトにアクセスできなくともウォレット上で⇄DEXできるので「BINANCEコイン(BNB)」との交換出来る
TRUSTのインストールがまだの方はコチラ!
Binanceコイン(BNB)を購入する。
チリーズ(Chiliz)がBinanceDEXに上場するという情報と「Binanceコイン(BNB)」でしか購入できないとする情報が相まってかBinanceコインの価格がここ数日で下記のように高騰し続けています。(原因ははっきりはしませんが。。。。きっと、チリーズの上場が少なからず影響しているのでは?)
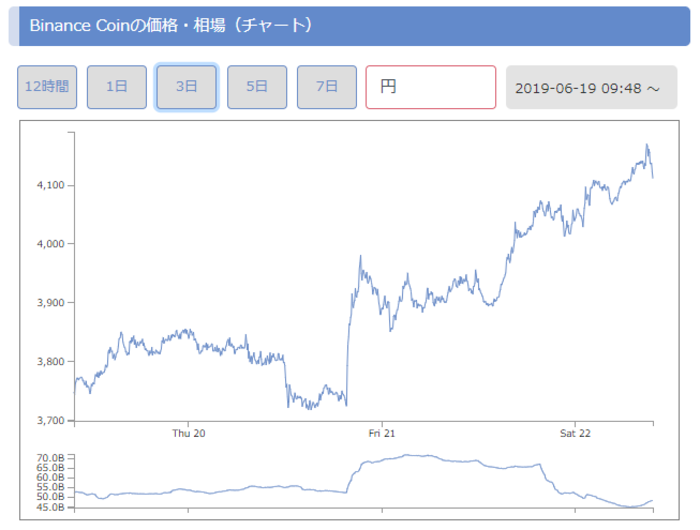
TRUSTでクレジットカードを使って購入する。
つい最近まではTRUST上で購入できていたのですが、今日(2019年6月22日)「TRUST」「Binance」のHP上からは「クレジットカードでの日本からの購入」はできなくなっていました。(※現在となっているので近いうち出来るようになるのかもしれませんね。)
Binanceでは「WARN Your region is currently unavailable.(警告 あなたの地域は現在利用できません。)」となっています。
T
TRUST
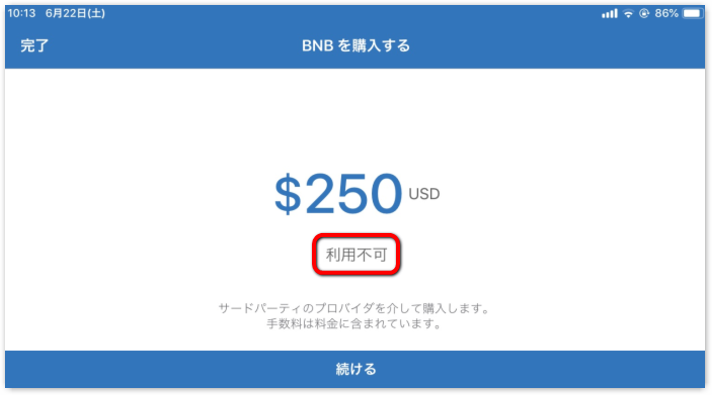
B
Binance
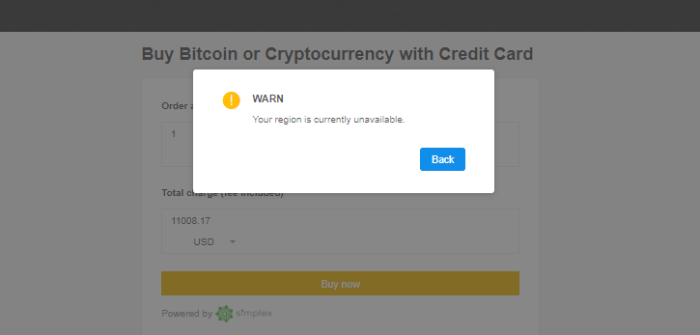
ただこれは、BNBだけがクレジットカードで購入できないのであって、ビットコインとかは大丈夫でしたので一旦、Binance本体でクレジットカードでビットコインを購入してBNBに交換(デポジット)の仕方を解説していきます。(BNB➡他のコインに置き換えてください。)
バイナンスでクレジットカード決済でコインを購入する。
ここでは、バイナンスコイン(BNB)を購入したときのキャプチャー画像で説明しますので、他のコインの場合は購入したいコインを指定してください。
Binanceコインがチリーズ(Chiliz)の購入には必要なのですが、現在、BNBがクレジットカードで購入できないため、一旦ビットコイン(Bitcoin)を購入して、購入後にビットコイン(BTC)をBainanceコイン(BNB)に交換(Deposits)したいと思います。
まだ、「Binance」に口座を持っていない人はコチラからどうぞ⬇
バイナンス口座開設方法はこちら
<注意>・・・アカウントレベルの確認!
「Binance」ではアカウントの認証レベルによって、仮想通貨の取引量に制限がかかります。当然クレジットカードでの購入についてもこのアカウントレベルが適用されます。
初期登録レベル・・・LV.1では出金レベル2BTCまで
KYC後のレベル・・・LV.2では出金レベル100BTCまで
詳しくは下記⬇で確認ください。
今回の「Binance」においてクレジットカードで仮想通貨を購入するためには、自分のアカウントレベルによって、最終提出書類が異なってくるようです。
私の場合すでにKYC書類として「パスポート」の提出によって「本人確認書類」の提出、認証は終了しておりLV.2になっています。
まだ、LV.1のままだと今回のクレジットカード購入の際に、この「本人確認書類」の提出が要求されるようです。 なにか、個人によって少し異なるようなので、ご注意ください。
1
まず、「Binance」にアクセス
まず、Binanceにアクセスして「Funds」➡「Deposits」をクリック!
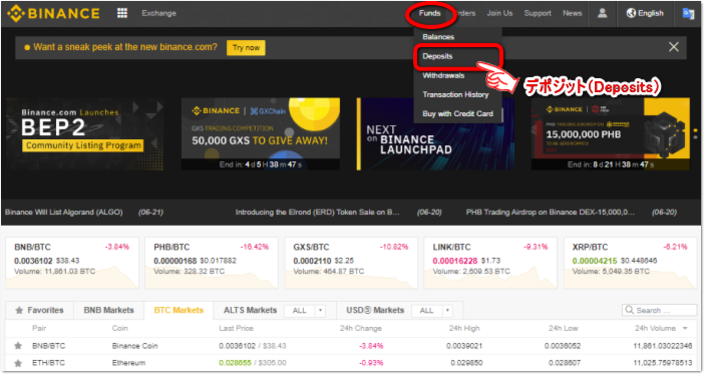
2
クレジットでの購入画面になります。
VISA master カードでのクレジットカードでの購入画面になりますので「Buy Now」をクリックします。

3
購入希望のコインの種類と枚数を入力・選択。
① 購入希望のコインの種類と枚数を入力・選択します。(現在、日本では購入できないBNBを選択しています。)
「Buy Now」をクリックします。
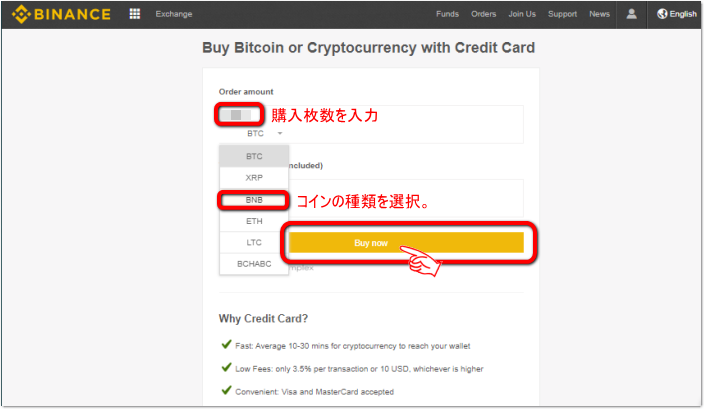
② 上記で記入した、購入希望のコインの種類と枚数を入力の確認画面が現れるので良ければ「Go to payment」をクリックすることで次の決済会社「simplex」の決済画面に移ります。

4
決済会社である「simplex」の決済画面に移動します。
決済会社の「simplex」の住所・氏名・カード情報などをすべて入力します。左の表記は「TRUST」になっていますが、「Binance」となります。
すべて入力できれば「PAY NOW」をクリックします。
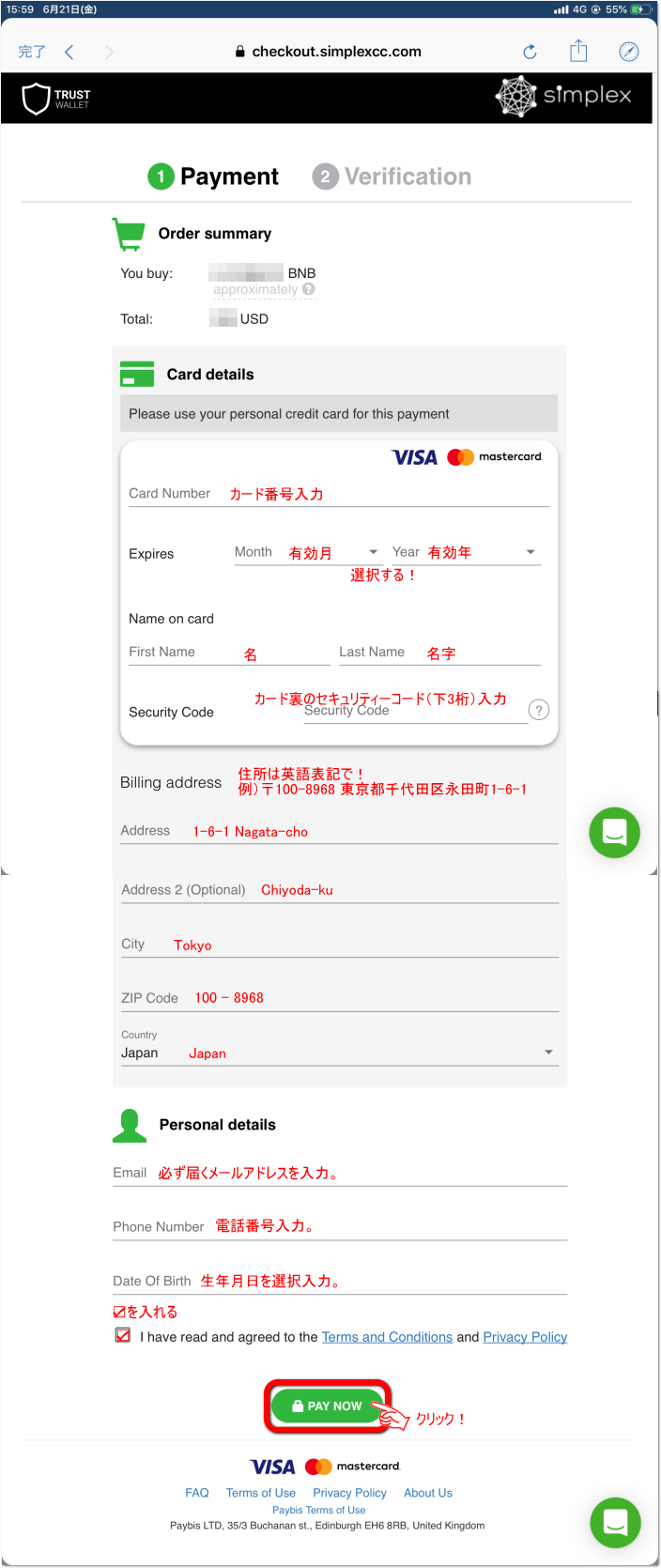
5
カード情報➡個人の認証
カード情報をすべて入力し、「PAY NOW」をクリックすると個人の認証(Verify)画面に移ります。
基本は「メール」と「電話」認証です。
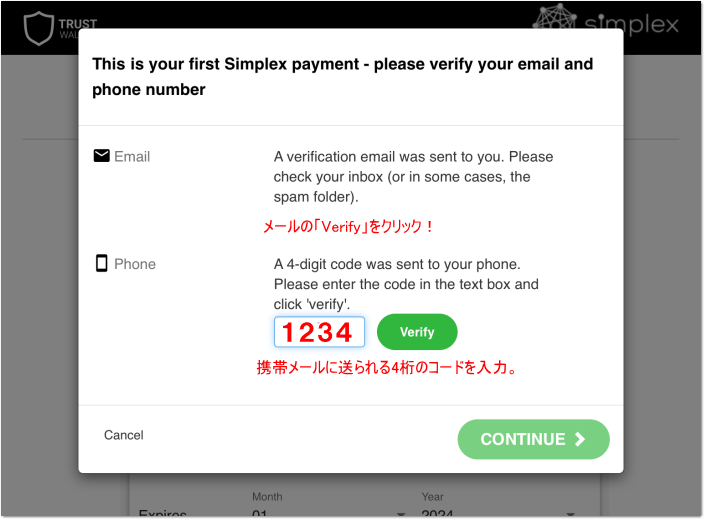
携帯(SMS)とメール認証
携帯のSMSメールに認証番号が送られてくるのでその番号、ここでは例として「1234」を入力してください。
この携帯電話でのSMS認証は場合によっては、携帯への「自動応答電話による認証番号」の通知があってその番号を入力という場合があるようです。

登録したメールアドレスに認証メールが送られてきますので「Verify」をクリック!
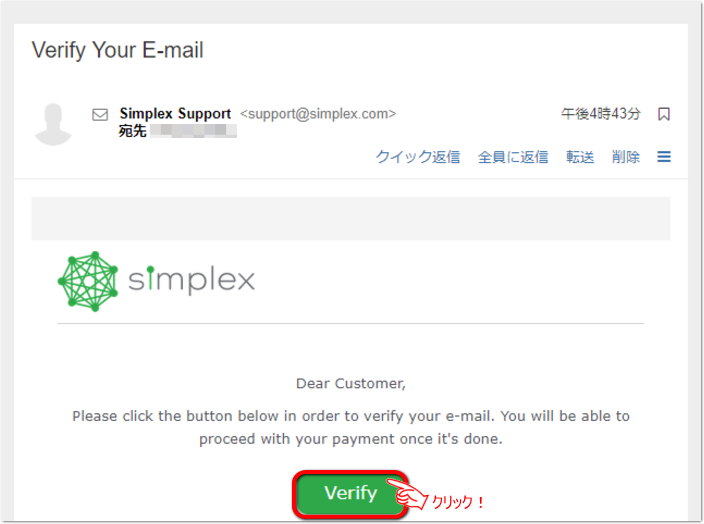
すべての認証は終了しました。
下記の画面が現れて認証が終了です。「CONTINUE」をクリックしてください。
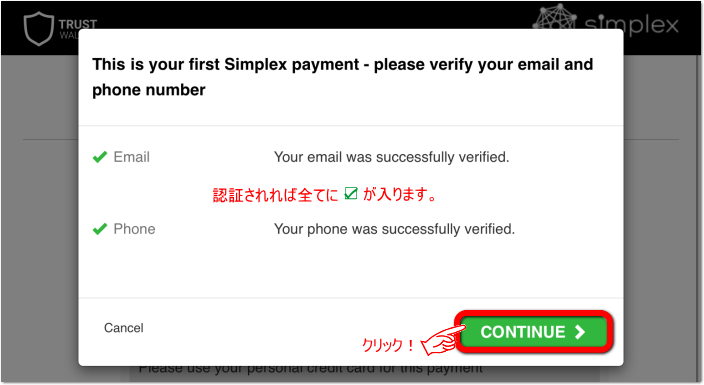
5
最後に契約カードの購入金額の決済カード会社での認証
「SIMPLEX」での認証はすべて終了しましたが最後に、クレジットカードに設定している日本のクレジットカード会社に繋がり、そこでクレジットカードのパスワードの入力します。合っていればBNBの購入は終了となります。
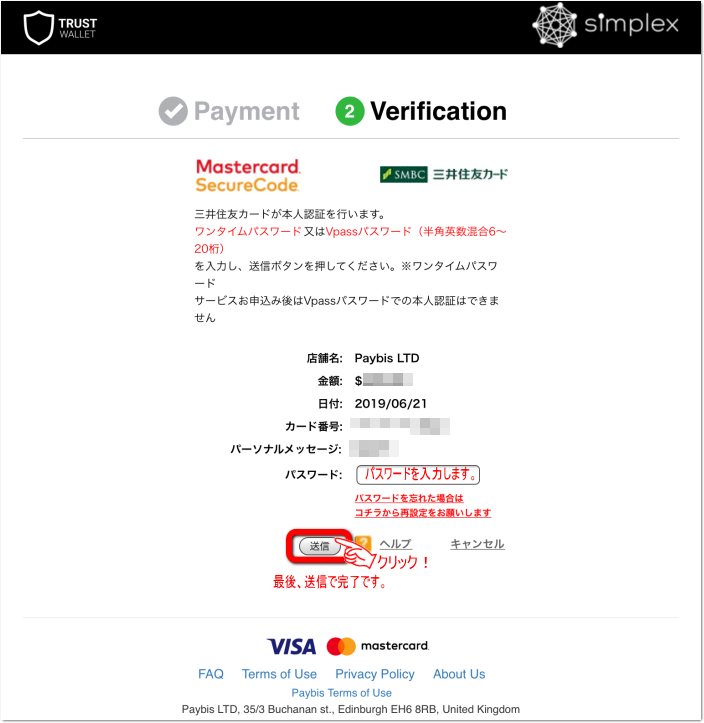
6
これで終わりではなかった!
「Binance」の決済会社「simplex」と日本のクレジットカード会社の認証も終わったので、BNBの購入が完了して、終了かと思ったらなんと、まだ、終了ではなかったのです。
購入金額によるものなのか、はたまた自分の場合まだ認証不足なのか、次のものを送れという画面が現れたのです。
急だったのと意外だったので慌ててしまって画面のキャプチャを忘れてしまいました。
要は
①「決済カードを持って」
②「下記の文章を読んでいる様子」のセルフィー動画を撮影
してファイルとして送れということでした。
セルフィーでKYC書類を送るというのはよくありますが動画ということで慌ててしまいました。
とりあえず撮影して送りましたが結構動画のサイズが大きいので途中で止まってしまって、送り直したりと、結構時間がかかってしまいました。
Hello simplex.
In this payment、I am buying bitcoin and I am aware it is digital currency .
I have not been instructive to make this payment by any person、company、or service and I am not speaking with any technical suport at the moment .
My computer is not been remotely control and I agree to make this video.
以上が終了してやっと購入したコインが「Binance」の「Balances」画面に表示されました。すべて、終了して10数分でコインの枚数が反映されました。
ビデオ認証はやりたくない! 面倒くさい!
① 動画は認証を開始しているデバイスで撮るのがベストです。
PCの場合PCカメラを付けていない人が多いと思いますので、スマホ、タブレットで行うほうが動画は送れやすいと思います。
② アカウントレベルがLV.1のままの方は、このあと「本人確認書類」の提出にかかる「個人情報の入力」などが要求されるようです。
③ 個人のアカウントレベルによるものなのかもう一つわからないところがありますが、最後の認証では「何種類」か用意されているようです。
とにかく日本の取引所ではクレジットカードでの仮想通貨の購入は昨年(2018年)に一斉にできなくなっていることを考えるとクレジットカードで仮想通貨が購入できるのですから、一度だけなので、面倒くさいことではありますが、やっておきましょう!
Binanceに戻って購入コインの反映を確認する。
1
BTCが入金されているかどうか確認する。
「Binance」に戻って「自分の入金状況」を把握します。
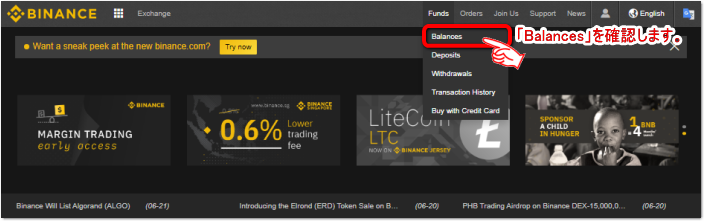
入金されていたら「Exchange」をクリックして「BTCMarckets」をクリックして「ビットコイン(BTC)」を売って「BNB」を購入するため「BNB/BTC」をクリックして購入画面(買い板)を開ける。
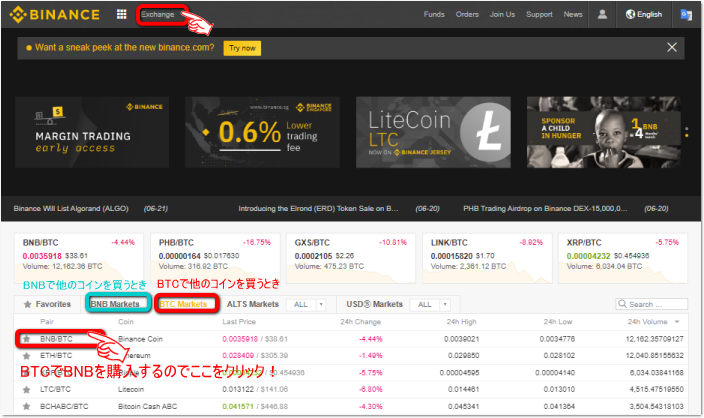
2
買い板画面でBNBを買う。<購入画面(買い板)>
ここではすぐに購入したいので「Marcket」をクリックして、購入したいBNBの枚数を「Amount」に入力する。あるいは、その下の%をクリックすることで持っているBTCの何%かを使ってBNBを購入するかを指定することもできます。入力できたら「Buy BNB」をクリック! で購入できます。
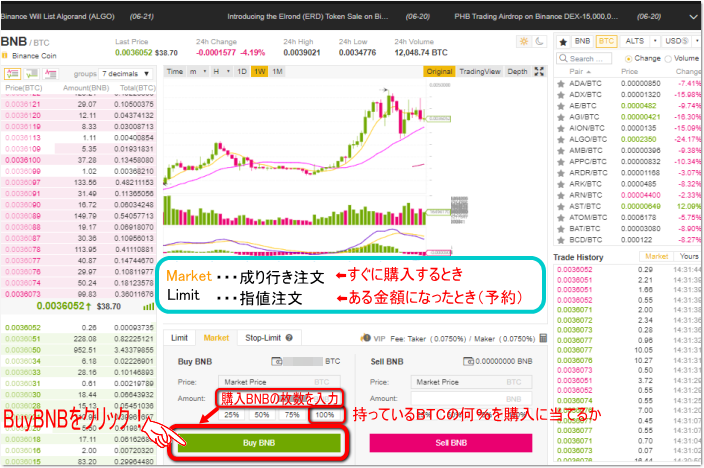
購入できたかどうかをまた、Balances画面に行って確認する。購入できていたらスマホの「TRUST」に送るためにTRUSTのBNBの送付アドレスをコピーする。
3
TRUSTのBNB送付先アドレスをコピーする方法
スマホのTRUST画面を開けトークン一覧から「Binance」をタップする。

すると、BNB]no送受信画面になるので、「受信する」をタップするとBNBの受信アドレスの「QRコード」が表示されます。「コピー」あるいは「QRコード」をタップすることで受信アドレスがコピーされます。
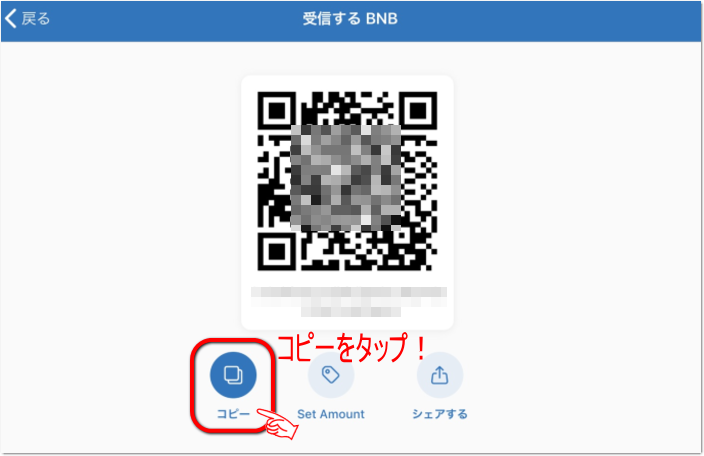
4
この送信先アドレスを貼り付ける。
「Binance」の「Balances」画面に戻って「BNB」の「Withdrawals」をクリックします。
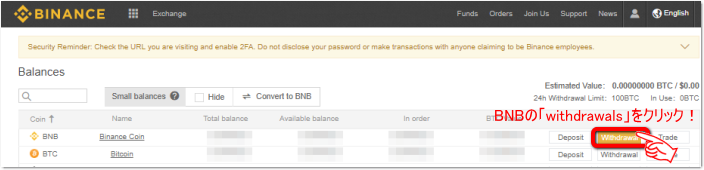
Binanceの「Withdrawals」の画面➡TRUSTで受信先(送信先)アドレスをコピー➡送信先アドレス「Withdrawal Address」に貼り付け。
表示された送金可能BNBの枚数を入力する。(手数料を引いた分まで送金可能)
最後に「Submit」をクリックして、送信完了。
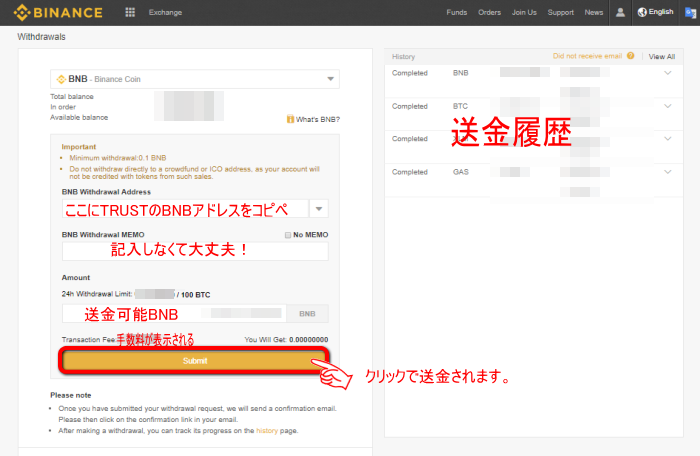
5
最後に「TRUST」の画面で送付が成功しているかどうか確認しましょう。
「TRUST」の「Binance」画面の下に「受信しました」が表示されていれば、これで全て完了です。
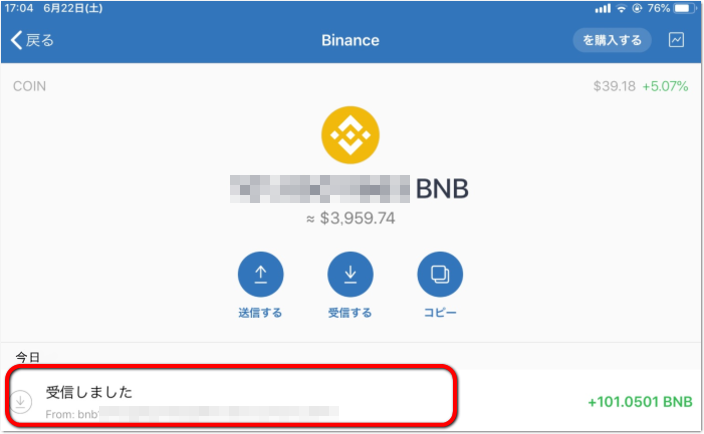
以上でチリーズ(Chiliz)を購入するための準備(BNBを購入するまで)は終了です。あとはお楽しみのチリーズ(Chiliz)の上場を楽しんで待ちましょう。
以上で「チリーズ(Chiliz)の買い増しのための準備」は終了です。お疲れ様でした。
チリーズ(Chiliz)買い増しの準備ー「TRUST」インストール編